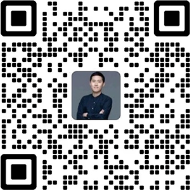关于图形界面与命令行界面各有优势,在编译项目的场景下,更倾向于运行命令脚本自动化构建,但是在Windows系统中搭建Shell环境及其复杂,往往功能不全,很容易出现各种小问题。在Windows中也有很多模拟Linux环境的应用,最常见的有Cygwin,MSYS2,WSL等,我使用过其中的几个,使用体验不佳,普遍存在很多问题,而且极易造成系统混乱。那么问题来了,如何优雅的在Windows中使用Linux系统,我觉得最佳方案应该是部署Linux云服务器,这种方法成本比较高;那么另一种方案就是虚拟机了,但是虚拟机性能不高,为此,我选择了可以最小化安装的Arch Linux。
安装 软硬件准备
在虚拟机中新建一个客户机,硬件配置自行选择,网络适配器选择NAT模式,参见虚拟机VMware Workstation Pro v16.0.0使用教程,下载最新的Arch Live ISO,注意一定要选择最新的镜像,老版本镜像可能存在公钥过时问题。
安装步骤
相比于在真实主机中安装Linux系统,在虚拟机中安装要简单很多,不需要考虑网络连接、硬件驱动、兼容性等很多问题。
从镜像中启动系统,对于BIOS固件linux 电子书,Live ISO 使用syslinux作为引导程序;对于UEFI固件,Live ISO 使用GRUB作为引导程序,安装时不必过多在意这些。不同版本的镜像以及固件方式不同,引导界面显示内容不同,通常会有以下几下:
Arch Linux install medium (x86_64, UEFI)
Arch Linux install medium (x86_64, UEFI) with speech
EFI Shell
Reboot Into Firmware Interface
通常选择第一项即可,第二项提供了一个语音功能的无障碍安装模式,后面是一些进入固件的选项。
会以 root 用户进入 Live 系统:
英语区与中文区通常不需要更改默认键盘布局(US),确认固件类型:
ls /sys/firmware/efi/efivars
上述命令有输出内容则为UEFI启动,若文件夹不存在则为BIOS启动,虚拟机创建客户机时如果没有更改固件类型默认为BIOS模式。
检查网络连接:
ip link
ping archlinux.org

因为创建客户机时网络适配器选择的是NAT模式,此处网络连接应该会自动配置完成,即运行 ip link 输出中有IPv4地址,ping 命令测试可以连通。
接下来,对硬盘分区,使用 fdisk 或者 lsblk 列出可用硬盘:
fdisk -l
在虚拟机中上述命令输出结果通常为 /dev/sda使用虚拟机安装linux,Live ISO 中提供了fdisk、gdisk、parted等分区工具,使用 fdisk 命令分区:
fdisk /dev/sda
根据命令提示完成分区操作,推荐分区如下:
BIOS with MBR
挂载点分区分区类型建议大小
[SWAP]
/dev/swap_partition
Linux swap
512MiB
/mnt
/dev/root_partition
Linux
磁盘剩余空间
UEFI with GPT:
挂载点分区分区类型建议大小
/mnt/boot
/dev/efi_system_partition
EFI system partition
512MiB
[SWAP]
/dev/swap_partition
Linux swap
512MiB
/mnt
/dev/root_partition
Linux x86-64 root (/)
磁盘剩余空间
创建好分区之后,格式化分区:
mkfs.ext4 /dev/root_partition # 根分区文件类型为ext4
mkswap /dev/swap_partition # 交换分区
mkfs.fat -F 32 /dev/efi_system_partition # EFI分区类型为FAT32
挂在分区:
mount /dev/root_partition /mnt # 挂载根分区
mkdir /mnt/boot # 创建EFI分区挂载点
mount /dev/efi_system_partition /mnt/boot # 挂载EFI分区
swapon /dev/swap_partition # 激活交换分区
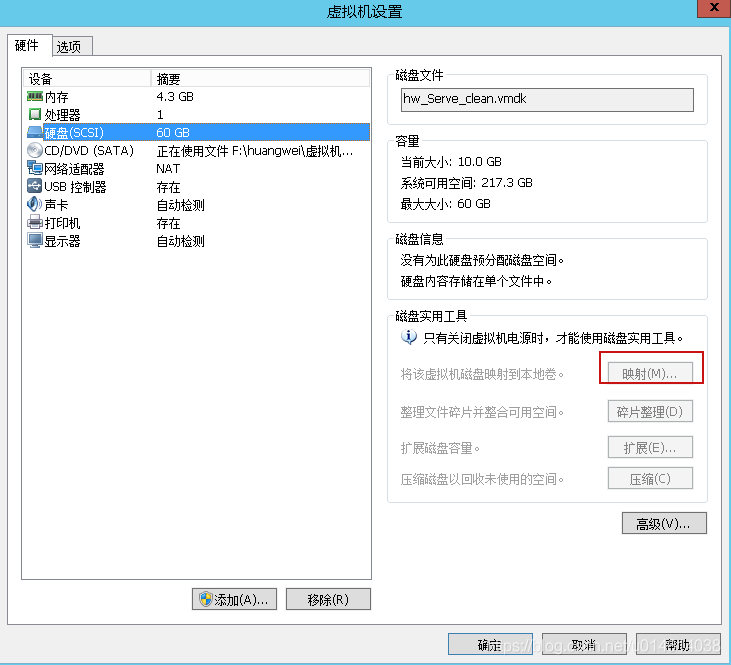
接下来将系统安装到刚刚分区的硬盘中,使用 pacstrap 脚本将 Live ISO 中的文件复制到硬盘中:
pacstrap -K /mnt base linux vim
虚拟机中只需要最小化安装 base 和 linux 组件,不需要安装 linux-firmware,将 vim 安装进去便于编辑文件。
创建 fstab 文件:
genfstab -U /mnt >> /mnt/etc/fstab
进入新系统:
arch-chroot /mnt
设置时区,此处设置为国内时区:
ln -sf /usr/share/zoneinfo/Asia/Shanghai /etc/localtime
hwclock --systohc
语言建议默认选择英文。创建 hostname 与 hosts 文件:
/etc/hostname
myhostname
/etc/hosts
127.0.0.1 localhost
::1 localhost
127.0.1.1 myhostname
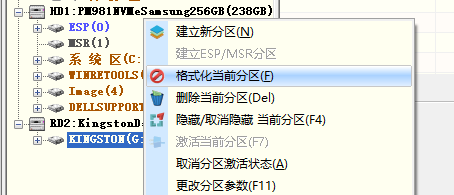
更改镜像,国内使用 Arch 官方镜像速度很慢,改为国内镜像,编辑 /etc/pacman.d/mirrorlist 文件(建议更改系统文件时先备份再更改):
Server = http://mirrors.aliyun.com/archlinux/$repo/os/$arch
设置 root 密码,创建远程登陆用户(ssh禁止使用 root 用户远程登陆):
passwd # 连续输入两次密码
groupadd group1 # 创建用户组 group1
useradd -m -g group1 -s /bin/bash test # 创建用户 test,加入 group1 组
passwd test # 为用户 test 创建密码
编辑 /etc/sudoers 文件,对创建的 test 用户赋予执行 sudo 的权限。
安装相关软件:
pacman -S dhcpcd # DHCP 客户端
pacman -S openssh # 远程登陆服务端
pacman -S open-vm-tools # 开源实现的 VMTools
安装 CPU microcode:
pacman -S amd-ucode # AMD CPU
pacman -S intel-ucode # Intel CPU
安装启动引导程序,启动引导程序有很多使用虚拟机安装linux,常见的有GRUB(支持 BIOS 与 UEFI)、rEFInd(支持 UEFI),选择 GRUB 作为启动引导程序:
BIOS 启动模式:
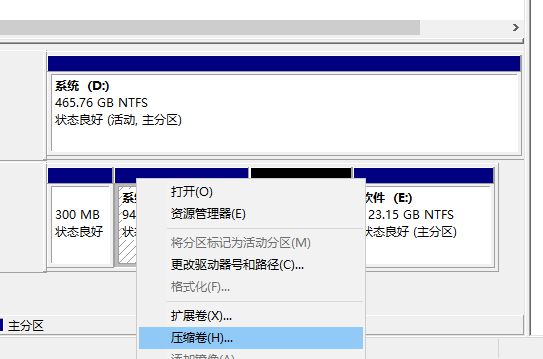
pacman -S grub
grub-install --target=i386-pc /dev/sda
grub-mkconfig -o /boot/grub/grub.cfg # 生成 grub.cfg 文件
UEFI 启动模式:
pacman -S grub efibootmgr # 需要安装 efibootmgr
grub-install --target=x86_64-efi --efi-directory=/boot --bootloader-id=GRUB
grub-mkconfig -o /boot/grub/grub.cfg # 生成 grub.cfg 文件
完成上述步骤后,重启系统:
exit # 退出 arch-chroot
shutdown now # 关机
关机后需要移除 ISO 镜像才能重新启动,进入系统后执行如下操作:
systemctl enable systemd-networkd systemd-resolved dhcpcd sshd # 设置网络相关软件自启动
systemctl start systemd-networkd systemd-resolved dhcpcd sshd # 启动网络相关软件
ip link # 查看网卡
ip link set up eth1 # 激活网卡,eth1 为上述命令输出的网卡名
dhcpcd # 运行 DHCP
经过上述操作,虚拟机应该可以正常连接到网络,如果不行,就重启一下虚拟机。然后查看虚拟机 IP 地址,从 Window 中用 ssh 协议登陆到虚拟机,这样在就可以实现复制粘贴功能,推荐一款开源的跨平台终端 Tabby,主机与虚拟机的文件传输,可以使用 Tabby 终端附带的 SFTP 协议或者虚拟机的共享文件夹功能。
在配置完 C 运行环境之后linux格式化命令,系统占用仅仅2.3G,相比于其他发行版本,真的精简很多,适合在虚拟机中运行,减少不必要的性能开销。